¿Está limitada la cantidad de contenido que puedo…
¿Qué tipo de documentos puedo subir?
¿Puedo ocultar mi nombre, mi edad, mis datos?
¿Puedo restringir quién puede ver y descargar mi c…
¿Cómo informar de una infracción de los derechos d…
¿Cómo cambiar la licencia de la foto?
¿Por qué han desaparecido algunas de mis fotos?
¿Se permite el contenido para adultos?
¿Por qué han desaparecido algunos de mis álbumes?
¿Puedo descargar un álbum completo?
¿Cómo escribo artículos de blog?
¿Cómo puedo insertar fotos en los artículos de mi…
¿Cómo puedo añadir o eliminar una foto de un grupo…
¿Qué tipo de contribuciones puedo añadir a un grup…
¿A cuántos grupos puedo unirme?
¿Puedo dejar un grupo del que soy administrador?
Cuando dejo un grupo, ¿debo dejar mis contribucion…
¿Por qué han desaparecido algunas fotos de un grup…
¿Cómo crear un grupo? (se facilitará en breve)
¿Por qué tengo que proporcionar 7 idiomas?
Cuando añado a alguien a mis contactos, ¿se le inf…
¿Cómo puedo bloquear a un miembro?
¿Cómo utilizo el sistema de correo ipernity intern…
¿Puedo iniciar sesión con mi cuenta de Google, Fac…
¿Cómo puedo cambiar mi contraseña?
¿Cómo puedo cambiar mi dirección de correo electró…
¿Qué puedo hacer si he olvidado mi contraseña?
¿Cómo me registro para una prueba gratuita?
¿Cómo puedo renovar una suscripción?
¿Cómo me suscribo?
¿Qué planes de suscripción ofrece ipernity?
¿Es la ipernidad un servicio gratuito o de pago?
¿Qué es la ipernidad?
Dove posso trovare altro aiuto?
Come si utilizza la funzione di ricerca?
Come faccio a disattivare o cancellare il mio acco…
Come posso utilizzare il sistema interno di posta…
Come faccio a bloccare un membro?
Quando aggiungo qualcuno ai miei contatti vengono…
Perché devo fornire 7 lingue?
Come si crea un gruppo? (verrà fornito a breve)
Perché alcune foto sono scomparse da un gruppo?
Quando lascio un gruppo, devo lasciare i miei cont…
Posso lasciare un gruppo di cui sono l'amministrat…
Quanti gruppi posso aggiungere o rimuovere da un g…
Keywords
Authorizations, license
-
Visible by: Everyone -
All rights reserved
-
309 visits
¿Cómo puedo subir fotos y otros contenidos?


← Volver al índice
Hay diferentes maneras de importar contenido a ipernity.
A) Navegador de escritorio - Uploader
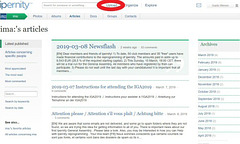
Acceda a su cuenta y haga clic en "Añadir" en la parte superior de la página.
▔▔▔▔▔▔▔▔▔▔▔▔▔▔▔▔▔▔▔▔▔▔▔▔▔▔
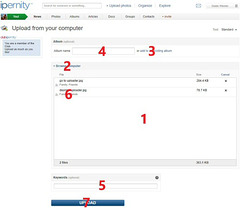
Para elegir las fotos u otros documentos que desea cargar, arrástrelos a la zona de carga (1) o haga clic en "+ Buscar en el ordenador" (2) y selecciónelos con el explorador de archivos.
Puede elegir un álbum existente (3) o introducir el nombre de un nuevo álbum (4) al que se añadirán sus fotos.
Además, puede añadir una o más palabras clave (5) a todas las fotos seleccionadas.
Para todas las fotos seleccionadas, la configuración de privacidad deseada se indica debajo de la foto (6). Al hacer clic en la configuración de privacidad de una foto, puede cambiar esta configuración. Puede ser una foto individual o puede elegir aplicar la nueva configuración de privacidad a todas las fotos que se cargan.
Haga clic en "Importar" para iniciar el proceso de descarga. Dependiendo del número y tamaño de las fotos seleccionadas y de su conexión a Internet, el proceso de descarga puede tardar algún tiempo. Se mostrará el estado.
▔▔▔▔▔▔▔▔▔▔▔▔▔▔▔▔▔▔▔▔▔▔▔▔▔▔
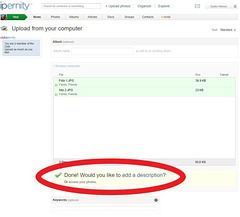
Una vez completada la descarga, se le preguntará si desea añadir descripciones o acceder a sus fotos. Si hace clic en "añadir una descripción", aparecerá una nueva ventana en la que podrá añadir y modificar los títulos, descripciones y palabras clave de todas las fotos recién subidas.

B) Navegador de escritorio - Descargar desde las páginas del álbum
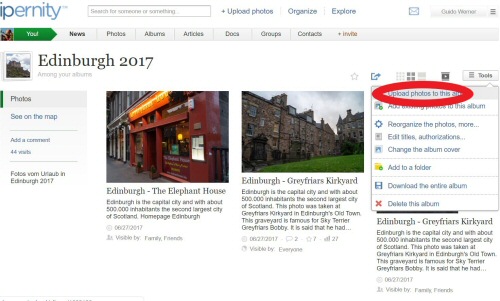
Accede a una de sus páginas de álbum. Seleccione "Importar fotos a este álbum" en el menú "Herramientas". A continuación, siga las instrucciones que se indican en "A) Desktop Browser - Uploader" (Navegador de escritorio - Cargador). El álbum del que viene ya está preseleccionado. Por lo tanto, puede omitir los pasos 3 y 4.

C) Descargar con la aplicación Android
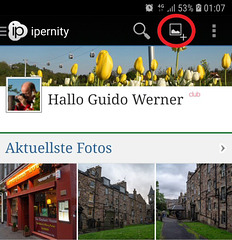
Toque el símbolo de descarga en la parte superior derecha.
▔▔▔▔▔▔▔▔▔▔▔▔▔▔▔▔▔▔▔▔▔▔▔▔▔▔
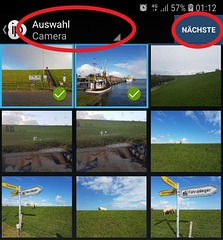
Para elegir una carpeta en su teléfono Android, use el menú de selección en la parte superior izquierda. A continuación, pulse sobre una o varias fotos. Pulse sobre "Siguiente" para descargar las fotos seleccionadas.
▔▔▔▔▔▔▔▔▔▔▔▔▔▔▔▔▔▔▔▔▔▔▔▔▔▔
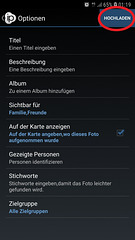
Introduzca y edite títulos, descripciones, palabras clave y otros metadatos. Para finalizar la descarga, pulse "Importar".
Translate into English
Hay diferentes maneras de importar contenido a ipernity.
A) Navegador de escritorio - Uploader
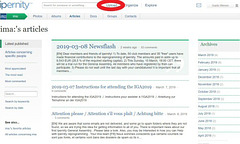
Acceda a su cuenta y haga clic en "Añadir" en la parte superior de la página.
▔▔▔▔▔▔▔▔▔▔▔▔▔▔▔▔▔▔▔▔▔▔▔▔▔▔
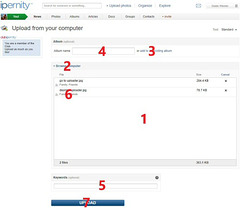
Para elegir las fotos u otros documentos que desea cargar, arrástrelos a la zona de carga (1) o haga clic en "+ Buscar en el ordenador" (2) y selecciónelos con el explorador de archivos.
Puede elegir un álbum existente (3) o introducir el nombre de un nuevo álbum (4) al que se añadirán sus fotos.
Además, puede añadir una o más palabras clave (5) a todas las fotos seleccionadas.
Para todas las fotos seleccionadas, la configuración de privacidad deseada se indica debajo de la foto (6). Al hacer clic en la configuración de privacidad de una foto, puede cambiar esta configuración. Puede ser una foto individual o puede elegir aplicar la nueva configuración de privacidad a todas las fotos que se cargan.
Haga clic en "Importar" para iniciar el proceso de descarga. Dependiendo del número y tamaño de las fotos seleccionadas y de su conexión a Internet, el proceso de descarga puede tardar algún tiempo. Se mostrará el estado.
▔▔▔▔▔▔▔▔▔▔▔▔▔▔▔▔▔▔▔▔▔▔▔▔▔▔
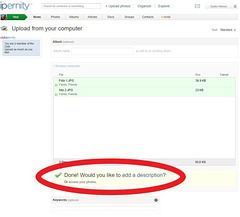
Una vez completada la descarga, se le preguntará si desea añadir descripciones o acceder a sus fotos. Si hace clic en "añadir una descripción", aparecerá una nueva ventana en la que podrá añadir y modificar los títulos, descripciones y palabras clave de todas las fotos recién subidas.
B) Navegador de escritorio - Descargar desde las páginas del álbum
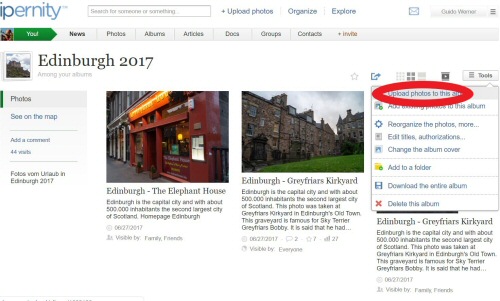
Accede a una de sus páginas de álbum. Seleccione "Importar fotos a este álbum" en el menú "Herramientas". A continuación, siga las instrucciones que se indican en "A) Desktop Browser - Uploader" (Navegador de escritorio - Cargador). El álbum del que viene ya está preseleccionado. Por lo tanto, puede omitir los pasos 3 y 4.
C) Descargar con la aplicación Android
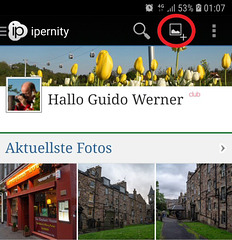
Toque el símbolo de descarga en la parte superior derecha.
▔▔▔▔▔▔▔▔▔▔▔▔▔▔▔▔▔▔▔▔▔▔▔▔▔▔
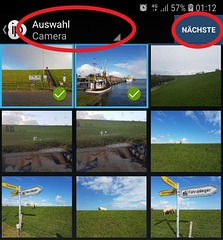
Para elegir una carpeta en su teléfono Android, use el menú de selección en la parte superior izquierda. A continuación, pulse sobre una o varias fotos. Pulse sobre "Siguiente" para descargar las fotos seleccionadas.
▔▔▔▔▔▔▔▔▔▔▔▔▔▔▔▔▔▔▔▔▔▔▔▔▔▔
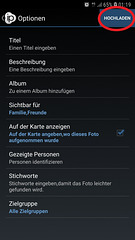
Introduzca y edite títulos, descripciones, palabras clave y otros metadatos. Para finalizar la descarga, pulse "Importar".
- Keyboard shortcuts:
Jump to top
RSS feed- Latest comments - Subscribe to the comment feeds of this photo
- ipernity © 2007-2024
- Help & Contact
|
Club news
|
About ipernity
|
History |
ipernity Club & Prices |
Guide of good conduct
Donate | Group guidelines | Privacy policy | Terms of use | Statutes | In memoria -
Facebook
Twitter
