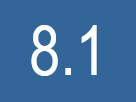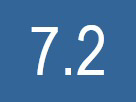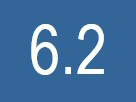FAQ's photos
01 Jan 2019
When I leave a group, must I leave my contributions?
← Back to Index
When you leave a group, you have the option of whether or not to withdraw your contributions.
Remember that you can remove the contributions that you publish in a group at any time, without having to leave the group.
If you wish to remove contributions from the groups where you are no longer a member, you need to browse through your photos and remove the contributions from the groups listed in the panel to the right of your photo. Click X-symbol to remove.
01 Jan 2019
Can I leave a group of which I am the administrator?
← Back to Index
Yes you can. If you are the only administrator of the group, the moderator, or the oldest member, will take on your role.
It is strongly recommended to seek a new administrator for the group, if you are the only administrator and planning to leave the group.
When quitting a group (whatever your role is), you have the option to leave or remove any of your contributions.
01 Jan 2019
How many groups can I join?
← Back to Index
The number of groups to join depends on the account limitations.
With a free account currently available, you are limited to join, create or administer up to 100 groups.
With a paid account currently available, there are no limits.
The new Basic package is planned to have a limit of 20.
Any groups that you create during the trial, will be lost to you if you decide a Guest account meets your needs.
01 Jan 2019
What type of contributions can I add to a group?
← Back to Index
As a general rule, you can add all kinds of content to a group: photos, videos, music...
However, administrators of a group may decide to restrict the types of content, for instance only allowing photos to be added.
Remember that you must first be a member of a group before you can add some content to it. Make sure you read the possible group rules and limits before you add contributions to any group for the first time.
01 Jan 2019
How do I add or remove a photo from a group?
← Back to Index
You need to be a member of a group before being able to add a photo. The group contributions may also require the group moderator's or administrator's review before the contribution becomes added to the group. Make sure you read the possible group rules and limits before you add photos to any group for the first time.
To add your photo
Display your photo and click on the "group" icon on the tool bar situated on the right hand side of your photo. Then on the pop-up menu listing the groups you are a member of, click on the title of the group you wish to add your photo to.
Attention: If you add a non-public photo to a public group it becomes visible to everyone who visits the group or who knows the URL of the photo page. In the photos section of your account and on album pages it will still only be shown to authorized users.
To remove your photo
Proceed the same way as to add a photo, then click on the group highlighted in red to remove your photo. It is only removed from that group, the photo itself is not deleted.
24 Mar 2019
How do I embed photos in my blog articles?
← Back to Index
A) Insert photos and other media using the article editor
When you are editing a blog article place the cursor at the position where you want to insert the photo.
Then click on the symbol in the tool bar for inserting media.
▔▔▔▔▔▔▔▔▔▔▔▔▔▔▔▔▔▔▔▔▔▔▔▔▔▔
In the popup window you can choose whether you want to insert photos, videos or audio files (1). The default setting is photos. You can choose a photo (or other media file) from the content area (2). If you have a lot of content you can narrow down the set of photos (or other media files) from which to choose by using a search phrase (3).
▔▔▔▔▔▔▔▔▔▔▔▔▔▔▔▔▔▔▔▔▔▔▔▔▔▔
When you have selected a photo the popup window will switch to the "image info" tab.
Select either "Thumbnail" or "Full width" from the drop-down menu on the left (1). You can see the result in the preview window (2). In order to finally confirm your choice click on "OK" (3).
B) Insert a photo directly from the photo page
Go to the photo page of one of your photos. Then select "Insert in an article" from the "Actions" drop-down menu on the right.
Then a new article will be opened in the article editor where your photo will have been inserted.
24 Mar 2019
How do I write blog articles?
← Back to Index
On ipernity you can not only share photos but write blog articles, too!
A) Writing new articles
1) Log in to your ipernity account and select "Articles" from the drop-down menu (☰) next to your name.
▔▔▔▔▔▔▔▔▔▔▔▔▔▔▔▔▔▔▔▔▔▔▔▔▔▔
2) Click on "New article" at upper right.
▔▔▔▔▔▔▔▔▔▔▔▔▔▔▔▔▔▔▔▔▔▔▔▔▔▔
3) Now write and edit your blog article.
Click in the title area (1) and enter the desired title. Click in the edit area (2) to enter the text of your blog article.
The toolbar (3) offers a lot of options to format your text. Mark the text to be formatted and then click on the suitable toolbar icon. The toolbar also offers the option to add a numbered list or a bulleted list. Furthermore you can embed/remove links and embed photos, videos or audio files from your account.
If you click on "Add an introduction?" above the toolbar a separate text area will appear where you can write an introduction.
You can also directly edit the html-source-code of your article. For this purpose click on "Source" in the toolbar.
If you want to save your edits you can click on "Save as draft" (4). If your article is ready for publication you can click on "Save & publish" (5).
B) Editing existing articles
1) In order to edit one of your existing articles select "Articles" from the drop-down menu (☰) next to your name.
2) Your published blog articles are shown in the middle of the page (1). Click on the blog article that you want to edit. If you have a lot of articles the archive links at the right (2) may help to find the desired article. If you want to continue to work on an article that you have saved as draft click on "Drafts" at the left (3) and choose the desired draft article.
▔▔▔▔▔▔▔▔▔▔▔▔▔▔▔▔▔▔▔▔▔▔▔▔▔▔
3) Click on the pencil symbol at the top of your article. Now you can proceed as described in step 3 under A). If you want to delete your blog article click on the red x instead of the pencil symbol.
24 Mar 2019
1 favorite
Can I download an entire album?
← Back to Index
Yes. For paid accounts ipernity offers functionality to generate a so-called metalink file that contains download links to all photos of one of your albums. Then you can download all of these photos at once with third party download software that is able to process metalink files. One example for such third party software that is free is uGet.
Sounds complicated? Don't worry. The following step-by-step instructions will give precise instructions on what to do on a Windows computer in order to install uGet and then download all photos within an album with the help of a metalink file created by ipernity.
In order to install uGet you need the compression/decompression software 7-zip that is free, too. The first to steps of the following instructions describe how to install 7-zip and uGet. Once you have installed these two programs and configured uGet according to step 3 you can proceed with step 4 whenever you want to download a complete album.
Step 1: Download and install the compression/decompression software 7-zip
a) This is required because the zip extractor provided with Windows only works on .zip files not .7z type files. Go to www.7-zip.org . Depending on your Windows version click the download link for the 32-bit or the 64-bit version. An executable file for the installation of 7-zip is now downloaded to your default download folder. (The zip extractor provided with Windows only works on .zip files not .7z type files.)
b) Start this executable file (either directly form your browser after download as indicated by the red oval in the lower left corner above or by a double click on the file in your download folder) and follow the instructions for installation.
Step 2: Download and install uGet
a) Go to ugetdm.com and click on "downloads" at the top of this website.
▔▔▔▔▔▔▔▔▔▔▔▔▔▔▔▔▔▔▔▔▔▔▔▔▔▔
b) Scroll down until you see the the link for Windows and click on it.
▔▔▔▔▔▔▔▔▔▔▔▔▔▔▔▔▔▔▔▔▔▔▔▔▔▔
c) Scroll down until you see the download link for the 7z-archive for portable 7z. Click on "download". Now a 7z-archive containing all files needed for uGet is downloaded to your default download folder.
▔▔▔▔▔▔▔▔▔▔▔▔▔▔▔▔▔▔▔▔▔▔▔▔▔▔
d) Unzip the 7z-archive for uGet. For this purpose open the Windows file explorer, locate the 7z-archive that was downloaded in step c), right-click on this archive to open the context menu. Then choose "7-Zip" from the menu and "Extract files..." from the sub menu. If this option is missing, you can choose "Open archive" and then find the Extract option in the toolbar.
▔▔▔▔▔▔▔▔▔▔▔▔▔▔▔▔▔▔▔▔▔▔▔▔▔▔
e) Click OK in the popup window. Now a sub-folder with all the uncompressed files belonging to uGet will be created within your download folder. If you wish you can now move this folder to another location on your hard drive. Take note of the location of this folder.
[28 Jan 2024] However, the aria2 plugin included with the uGet zip file is out of date. Go to aria2 plugin for uGet and click the 'Source Code' Download button. Then find the downloads for different systems at the bottom. Again, you will need to extract from a zip file. The aria2c.exe to be replaced is in the bin folder under the main uget folder.
Step 3: Configure uGet to be able to process metalink files
a) Open the uGet folder on you hard drive that you noted in step 2e) that has the uget files. Open the sub-folder bin , scroll down and then double click on uget.exe in order to start uGet. (If you hide file extensions, see the application with green icon.)
▔▔▔▔▔▔▔▔▔▔▔▔▔▔▔▔▔▔▔▔▔▔▔▔▔▔
b) When the start screen of uGet has opened choose "Edit" from the menu at the top. After that choose "Settings..." from the pop-up menu.
▔▔▔▔▔▔▔▔▔▔▔▔▔▔▔▔▔▔▔▔▔▔▔▔▔▔
c) Now choose "Plug-in" in the uGet settings window.
▔▔▔▔▔▔▔▔▔▔▔▔▔▔▔▔▔▔▔▔▔▔▔▔▔▔
d) In the plug-in window select "aria2" beside "Plug-in matching order". Then click on OK.
Step 4: Create and download a metalink file on ipernity
a) Log in to ipernity and go to your albums.
b) Scroll down until the album appears that you want to download. Double click on this album.
▔▔▔▔▔▔▔▔▔▔▔▔▔▔▔▔▔▔▔▔▔▔▔▔▔▔
c) Open the Tools-menu at the upper right corner and choose "Download the entire album".
▔▔▔▔▔▔▔▔▔▔▔▔▔▔▔▔▔▔▔▔▔▔▔▔▔▔
d) On the warnings page that appears now click on "Retrieve the download file". Then a metalink file will be downloaded to your computer. Attention! This download file will be needed in the following steps and expires in 24 hours. Thus all following steps must be done within 24 hours. Otherwise you will have to start with step 4 again!
Step 5: Download all photos from your album with uGet
a) Switch to uGet. If you have closed the program see step 3a) for instructions on how to start uGet.
▔▔▔▔▔▔▔▔▔▔▔▔▔▔▔▔▔▔▔▔▔▔▔▔▔▔
b) Select "File" from the menu at the top and then "New Metalink...".
▔▔▔▔▔▔▔▔▔▔▔▔▔▔▔▔▔▔▔▔▔▔▔▔▔▔
c) In the file dialogue search and select the metalink file downloaded in step 4d). Then click on OK.
▔▔▔▔▔▔▔▔▔▔▔▔▔▔▔▔▔▔▔▔▔▔▔▔▔▔
d) In the new window beside "Folder" you can select the folder where your downloaded photos shall be stored. Use the folder icon for a new location, and the down arrow to select from ones previously used. After that click on OK again.
e) Now uGet will download all the photos from your album. Depending on the number of photos and your internet connection that may take some time. The progress is indicated, and when the download is complete there is an acoustic signal and all photos from your album should then be in the folder selected in step 5d).
Using this method as a general download tool
Depending on the size of your gallery, you might create a few albums. You can use the advanced search (by date), to manage the photos into separate albums without duplicates. When adding photos to an album, you can use click and shift+click to select many photos at once from the bottom film strip selector.
24 Mar 2019
Why have some of my albums disappeared?
← Back to Index
There are several possible reasons:
1) You are not logged in.
If you are not logged in, any albums that only contain non-public content do not appear.
2) You have removed all photos from an album.
If all photos are removed from an album the album gets deleted.
3) At the end of your free trial you haven't subscribed to the standard package.
During your free trial you could test all features of our standard package. If you haven't subscribed to one of our paid subscriptions at the end of the trial your account has changed to guest status. As the number of photos uploaded is limited to 20 and the maximum file size to 2.5 MB for free guest accounts photos exceeding these limits will not be available to view, and may have been deleted after the end of the free trial. As a consequence any albums no longer containing photos any may have disappeared.
If you have subscribed to the basic package at the end of the free trial photos exceeding an upload limit of 2,000 photos, a storage limit of 5 GB or the maximum file size of 2.5 MB will not be available to view, and may have been deleted. As a consequence any albums no longer containing photos may have disappeared.
4) Your subscription to either the basic or standard package has lapsed.
If your subscription to one of our paid accounts had lapsed some time ago your account may have changed to guest status and all photos exceeding the upload limit of 20 photos or the maximum file size of 2.5 MB may have been deleted. As a consequence albums containing no photos any longer may have disappeared.