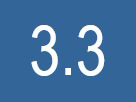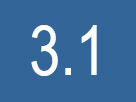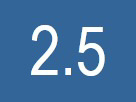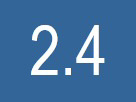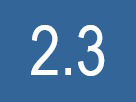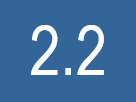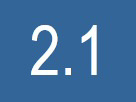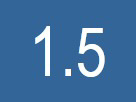FAQ's photos
26 Dec 2018
Welk type documenten kan ik uploaden?
← Terug naar index
Omdat ipernity in de eerste plaats een site voor het delen van foto's is, kunt u veel verschillende beeld- en videobestandsformaten uploaden, zoals JPG, PNG, GIF, TIFF, of AVI, FLV, WMV en MP4, die ipernity toevoegt aan de foto'ssectie van uw account en respectievelijk als beeld of video wordt weergegeven.
Verder is het mogelijk om bestanden van vele andere bestandsformaten te uploaden. Alle bestanden die niet door ipernity als beeldbestanden of video's worden herkend, worden getoond in de "Documenten" sectie van uw account. Selecteer "Documenten" in het drop-down menu (☰) naast uw naam om toegang te krijgen tot deze bestanden.
De lijst met bestanden die kunnen worden geüpload is uitgebreid en bevat veel populaire typen bestanden. U kunt het gewoon proberen. Alleen als uw bestand wordt geweigerd, moet u nadenken over het converteren van het formaat.
26 Dec 2018
Is de hoeveelheid inhoud die ik kan uploaden of publiceren beperkt?
← Terug naar index
Ja, de precieze limieten zijn afhankelijk van uw abonnement.
Standaardpakket Geen limiet met betrekking tot het totale aantal geüploade foto's en geen maandelijkse uploadlimiet. Maar de opslag van al je inhoud is beperkt tot 100 GB. Met een typische bestandsgrootte die genoeg is voor meerdere 10.000 foto's. De bestandsgrootte is beperkt tot 500 MB. Als u meer opslagruimte nodig hebt, kunt u extra ruimte kopen.
Basispakket Het totale aantal geüploade foto's is beperkt tot 2000. Opslag voor al uw inhoud mag niet meer dan 5 GB bedragen. Er is een maandelijkse uploadlimiet van 200 MB. De bestandsgrootte is beperkt tot 2,5 MB.
Gastaccount gratis Het totale aantal geüploade foto's is beperkt tot 20 en de bestandsgrootte tot 2,5 MB. De totale opslagruimte die voor uw inhoud wordt gebruikt, mag dus niet groter zijn dan 50 MB.
Voor een volledig overzicht van de verschillende limieten, kijk hier .
10 Apr 2019
Hoe kan ik foto's en andere inhoud uploaden?
← Terug naar index
Er zijn verschillende manieren om inhoud te uploaden bij ipernity.
A) Bureaubladbrowser - Uploader
Log in op uw account en klik dan op "Upload" bovenaan.
▔▔▔▔▔▔▔▔▔▔▔▔▔▔▔▔▔▔▔▔▔▔▔▔▔▔
Om foto's of andere documenten voor het uploaden te kiezen, sleept u ze naar het uploadgebied (1) of klikt u op "+Browse Computer" (2) en kiest u ze met de bestandsverkenner.
Optioneel kunt u een bestaand album (3) kiezen of de naam van een nieuw album (4) invoeren waaraan uw foto's moeten worden toegevoegd.
Verder kunt u desgewenst één of meerdere trefwoorden (5) toevoegen aan alle geselecteerde foto's.
Voor alle geselecteerde foto's wordt de beoogde privacyinstelling onder de foto (6) aangegeven. Door op de privacyinstelling van een foto te klikken, kunt u deze instelling wijzigen. Dit kan voor de individuele foto zijn, of u kunt ervoor kiezen om de nieuwe privacyinstelling toe te passen op alle foto's die worden geüpload.
Klik op "Upload" om het uploadproces te starten. Afhankelijk van het aantal en de grootte van de geselecteerde foto's en uw internetverbinding kan het uploadproces enige tijd in beslag nemen. De voortgang wordt getoond.
▔▔▔▔▔▔▔▔▔▔▔▔▔▔▔▔▔▔▔▔▔▔▔▔▔▔
Zodra het uploaden is voltooid, wordt u gevraagd of u beschrijvingen wilt toevoegen, of uw foto's wilt openen. Als u op "beschrijving toevoegen" klikt, verschijnt er een nieuw venster waarin u titels, beschrijvingen en trefwoorden van alle nieuw geüploade foto's kunt toevoegen en/of wijzigen.
B) Bureaubladbrowser - Uploaden van albumpagina's
Ga naar een van je albumpagina's. Selecteer "Foto's naar dit album uploaden" in het menu "Tools". Volg dan de instructies onder "A) Desktop browser - Uploader" hierboven. Het album waar u vandaan komt, is al vooraf geselecteerd. Zo kunt u stap 3 en 4 weglaten.
C) Uploaden met Android app
Tik op het upload-symbool rechtsboven.
▔▔▔▔▔▔▔▔▔▔▔▔▔▔▔▔▔▔▔▔▔▔▔▔▔▔
Om een map te kiezen op uw Android-telefoon gebruikt u het selectiemenu linksboven. Tik vervolgens op een of meer foto's. Druk op "Volgende" om verder te gaan met het uploaden van de geselecteerde foto's.
▔▔▔▔▔▔▔▔▔▔▔▔▔▔▔▔▔▔▔▔▔▔▔▔▔▔
Voer titels, beschrijvingen, trefwoorden en andere metagegevens in en bewerk ze. Om het uploaden te voltooien, tikt u op "Upload".
26 Dec 2018
Kan ik inloggen met mijn Google, Facebook, Yahoo of OpenID account?
← Terug naar index
Op dit moment werken sommige van de alternatieve aanmeldopties niet.
Omdat de social media diensten hun login API sleutels voortdurend wijzigen, is het aan te raden dat u alleen gebruik maakt van e-mail login.
Het ima-team is momenteel aan het heroverwegen of alternatieve aanmeldopties moeten worden verwijderd of in de toekomst moeten worden bijgewerkt.
26 Dec 2018
Hoe wijzig ik mijn wachtwoord?
← Terug naar index
Log in met uw oude e-mailadres en volg dan de volgende stappen:
1) Selecteer "Accountinstellingen" in het drop-down menu (☰) naast uw naam.
▔▔▔▔▔▔▔▔▔▔▔▔▔▔▔▔▔▔▔▔▔▔▔▔▔▔
2) Klik op "veranderen" net onder "Jouw wachtwoord voor ipernity".
▔▔▔▔▔▔▔▔▔▔▔▔▔▔▔▔▔▔▔▔▔▔▔▔▔▔
3) Vul uw oude en uw nieuwe wachtwoord (twee keer) in. Klik vervolgens op "Mijn wachtwoord veranderen".
26 Dec 2018
Hoe wijzig ik mijn login e-mailadres?
← Terug naar index
Log in met uw oude e-mailadres en volg dan de volgende stappen:
1) Selecteer "Accountinstellingen" in het drop-down menu (☰) naast uw naam.
▔▔▔▔▔▔▔▔▔▔▔▔▔▔▔▔▔▔▔▔▔▔▔▔▔▔
2) Klik op "veranderen" net onder "Het e-mailadres waarmee u inlogt".
▔▔▔▔▔▔▔▔▔▔▔▔▔▔▔▔▔▔▔▔▔▔▔▔▔▔
3) Vul uw nieuwe e-mailadres en wachtwoord in. Klik vervolgens op "Voeg het e-mailadres toe".
▔▔▔▔▔▔▔▔▔▔▔▔▔▔▔▔▔▔▔▔▔▔▔▔▔▔
4) Er zal een e-mail naar uw nieuwe adres worden gestuurd met een routebeschrijving voor de validatie ervan.
Eenmaal gevalideerd kunt u uw nieuwe e-mailadres gebruiken om in te loggen op ipernity.
26 Dec 2018
Wat kan ik doen als ik mijn wachtwoord ben vergeten?
← Terug naar index
1. Ga naar de inlogpagina en klik op "Wachtwoord vergeten?".
2. Vul uw e-mailadres in.
3. Klik op Help Me.
U ontvangt een e-mail met instructies voor het resetten van uw wachtwoord.
25 Dec 2018
Hoe schrijf ik me in voor een gratis proefperiode?
← Terug naar index
Er zijn twee manieren om ipernity gratis te testen. Zodra u een ipernity account heeft geregistreerd, heeft u in eerste instantie een gastaccount. Hiermee kunt u een beperkt aantal foto's uploaden, deelnemen aan sommige groepen en communiceren met andere gebruikers. Maar er zijn ook veel beperkingen voor gastaccounts.
Een betere optie is een 3 maanden durende gratis proefversie van ons standaardaccount aan te maken. Tijdens de proefperiode heeft u onbeperkt toegang tot alle functies van ipernity. Uiteraard wordt u na de proefperiode weer gast, tenzij u kiest voor de 9 maanden verlenging van het Initiële Standaard Club-abonnement.
A) Hoe u zich voor een gastaccount kunt registreren .
1) Ga naar de ipernity homepage www.ipernity.com (rechtermuisklik voor nieuw tabblad) en klik op "Inloggen".
▔▔▔▔▔▔▔▔▔▔▔▔▔▔▔▔▔▔▔▔▔▔▔▔▔▔
2) Klik op "REGISTEER".
▔▔▔▔▔▔▔▔▔▔▔▔▔▔▔▔▔▔▔▔▔▔▔▔▔▔
3) Om u te registreren met uw e-mailadres vult u het formulier hiernaast in.
Klik op "Mijn account aanmaken".
Er zal een e-mail worden gestuurd naar het adres dat u in het formulier heeft opgegeven.
4) Klik op de bevestigingslink in onze e-mail die u ontvangt. U kunt nu uw nieuw aangemaakte gastaccount gebruiken.
B) Hoe boekt u een gratis proefabonnement
1) Log in op uw gastaccount.
▔▔▔▔▔▔▔▔▔▔▔▔▔▔▔▔▔▔▔▔▔▔▔▔▔▔
2) Selecteer "Accountinstellingen" in het drop-down menu (☰) naast uw naam.
▔▔▔▔▔▔▔▔▔▔▔▔▔▔▔▔▔▔▔▔▔▔▔▔▔▔
3) Klik op "Word lid van de ipernity Club".
▔▔▔▔▔▔▔▔▔▔▔▔▔▔▔▔▔▔▔▔▔▔▔▔▔▔
4) Kies 3 maanden "Proef"-optie.
26 Dec 2018
Hoe verleng ik een abonnement?
← Terug naar de index
1) Log in op uw ipernity-account en selecteer vervolgens "Accountinstellingen" in het uitklapmenu (☰) naast uw naam.
▔▔▔▔▔▔▔▔▔▔▔▔▔▔▔▔▔▔▔▔▔▔▔▔▔▔
2) Klik op "Nu verlengen?". Als uw proefaccount al is verlopen, klik dan op "Word lid van de ipernity Club".
▔▔▔▔▔▔▔▔▔▔▔▔▔▔▔▔▔▔▔▔▔▔▔▔▔▔
3) Klik op "Verleng je abonnement" of "Abonneer je" aan de rechterkant.
▔▔▔▔▔▔▔▔▔▔▔▔▔▔▔▔▔▔▔▔▔▔▔▔▔▔
4) Klik op de blauwe knop die de optie van uw keuze weergeeft. Alleen de beschikbare opties worden weergegeven.
De knop voor het Basispakket is in eerste instantie altijd grijs. Als u op deze knop klikt, verschijnt er een tekst die de gevolgen van een downgrade naar het basispakket uitlegt. Als u na het lezen van deze tekst toch wilt downgraden, moet u op "doorgaan met uw abonnement" klikken. De knop voor het basispakket wordt dan blauw en u kunt deze optie kiezen.
▔▔▔▔▔▔▔▔▔▔▔▔▔▔▔▔▔▔▔▔▔▔▔▔▔▔
5a) Klik op "PayPal" om te betalen met PayPal of Creditcard, en volg de instructies.
5b) Of om te betalen met een bankoverschrijving, klik op "CRÉDIT AGRICOLE" en gebruik de getoonde bankrekeninggegevens om de betaling van uw bankrekening uit te voeren. Volg de instructies van uw bank, en zorg ervoor dat u uw ipernity id als de door de bank gevraagde "Referentie" opgeeft. U vindt uw ipernity id in de instellingen van uw rekening onder uw ipernity adres.
▔▔▔▔▔▔▔▔▔▔▔▔▔▔▔▔▔▔▔▔▔▔▔▔▔▔
6) De PayPal-methode is onmiddellijk, maar de overschrijving kan 3-5 werkdagen duren.
Door opnieuw naar "Accountinstellingen" te gaan en op "Jouw abonnementenhistorie" te klikken, ziet u of uw betaling is verwerkt.