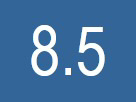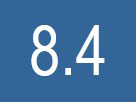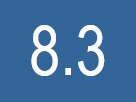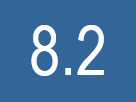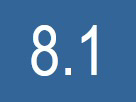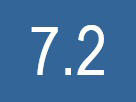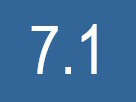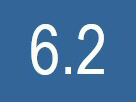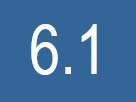FAQ's photos
30 Dec 2018
Wenn ich eine Gruppe verlasse, müssen meine Beiträge in der Gruppe bleiben?
← Zurück zum Index
Wenn Du eine Gruppe verlässt, kannst Du wählen, ob Deine Beiträge aus der Gruppe entfernt werden oder nicht.
Denke daran, dass Du die Beiträge, die Du in einer Gruppe veröffentlichst, jederzeit entfernen kannst, ohne die Gruppe verlassen zu müssen.
Wenn Du Beiträge aus den Gruppen entfernen möchtest, in denen Du nicht mehr Mitglied bist, musst Du durch Deine Fotos blättern und die Beiträge aus den entsprechenden Gruppen entfernen, die in der Spalte rechts neben Deinem Foto aufgeführt sind. Klicke zum Entfernen auf das X-Symbol.
30 Dec 2018
Kann ich eine Gruppe, deren Administrator ich bin, verlassen?
← Zurück zum Index
Ja, Du kannst. Wenn Du der einzige Administrator der Gruppe bist, übernimmt ein Moderator oder das älteste Mitglied Deine Rolle.
Es wird dringend empfohlen, einen neuen Administrator für die Gruppe zu suchen, wenn Du der einzige Administrator bist und planst, die Gruppe zu verlassen.
Wenn Du eine Gruppe verlässt (egal welche Rolle du hast), kannst Du wählen, ob alle Deine Beiträge in der Gruppe bleiben oder aus der Gruppe entfernt werden sollen.
30 Dec 2018
Wie vielen Gruppen kann ich beitreten?
← Zurück zum Index
Die Anzahl der Gruppen, denen Du beitreten kannst, hängt von den Begrenzungen Deines Abonnements ab.
Mit einem aktuellen kostenlosen Konto kannst Du bis zu 100 Gruppen beitreten, erstellen oder verwalten.
Bei einem aktuellen bezahlten Konto gibt es keine Grenzen.
Für das neue Basispaket ist eine Obergrenze von 20 Gruppe vorgesehen.
Alle Gruppen, die Du während der Testphase erstellst, gehen für Dich verloren, wenn Du Dich entscheidest, dass ein Gastkonto Deinen Bedürfnissen entspricht.
30 Dec 2018
Welche Art von Beiträgen kann ich einer Gruppe hinzufügen?
← Zurück zum Index
Grundsätzlich kannst Du einer Gruppe alle Arten von Inhalten hinzufügen: Fotos, Videos, Musik.....
Administratoren einer Gruppe können jedoch die zulässigen Inhalte einschränken und z.B. nur das Hinzufügen von Fotos erlauben.
Denke daran, dass Du zuerst Mitglied einer Gruppe sein musst, bevor Du ihr Inhalte hinzufügen kannst. Achte darauf, dass Du die möglichen Gruppenregeln und -grenzen gelesen hast, bevor Du zum ersten Mal Beiträge zu einer Gruppe hinzufügst.
30 Dec 2018
Wie kann ich ein Foto zu einer Gruppe hinzufügen oder entfernen?
← Zurück zum Index
Du musst Mitglied einer Gruppe sein, bevor Du ein Foto hinzufügen kannst. Es kann auch eine Überprüfung durch den Gruppenmoderator oder Administrator notwendig sein, bevor ein Beitrag zu einer Gruppe hinzugefügt wird. Achte darauf, dass Du die möglichen Gruppenregeln und -beschränkungen gelesen hast, bevor Du zum ersten Mal Fotos zu einer Gruppe hinzufügst.
Hinzufügen eines Fotos
Gehe zur Fotoseite Deines Fotos und klicke auf das Symbol "Gruppe" in der Symbolleiste auf der rechten Seite Deines Fotos. Wähle dann im Popup-Menü, das die Gruppen auflistet, in denen Du Mitglied bist, die Gruppe aus, der Du Dein Foto hinzufügen möchtest.
Achtung: Wenn Du ein nicht-öffentliches Foto zu einer öffentlichen Gruppe hinzufügst, wird es für jeden sichtbar, der die Gruppe besucht oder die URL der Fotoseite kennt. Im Fotos-Abschnitt Deines Kontos und auf den Albenseiten wird es weiterhin nur autorisierten Benutzern angezeigt.
Ein Foto aus einer Gruppe entfernen
Gehe genauso vor wie beim Hinzufügen eines Fotos und klicke dann auf eine rot markierte Gruppe, um das Foto aus der jeweiligen Gruppe zu entfernen. Das Foto wird nur aus der Gruppe entfernt, es wird nicht gelöscht.
30 Dec 2018
Wie bette ich Fotos in meine Blog-Artikel ein?
← Zurück zum Index
Fügen Sie Fotos und andere Medien mit dem Artikel-Editor ein
Wenn Du einen Blog-Artikel bearbeitest, positioniere den Cursor an der Position, an der Du das Foto einfügen möchtest.
Klicke dann auf das Symbol in der Werkzeugleiste zum Einfügen von Medien.
▔▔▔▔▔▔▔▔▔▔▔▔▔▔▔▔▔▔▔▔▔▔▔▔▔▔
Im Popup-Fenster kannst Du wählen, ob Du Fotos, Videos oder Audiodateien einfügen möchtest (1). Die Standardeinstellung ist Fotos. Du kannst ein Foto (oder eine andere Mediendatei) aus dem Inhaltsbereich (2) auswählen. Wenn Du viele Inhalte hast, kannst Du die Menge der zur Auswahl stehenden Fotos (oder anderer Mediendateien) mit Hilfe eines Suchbegriffs (3) eingrenzen.
▔▔▔▔▔▔▔▔▔▔▔▔▔▔▔▔▔▔▔▔▔▔▔▔▔▔
Wenn Du ein Foto ausgewählt hast, wechselt das Popup-Fenster zur Registerkarte "Bild-Info".
Wähle entweder "Vorschaubild" oder "Volle Breite" aus dem Dropdown-Menü auf der linken Seite (1). Das Ergebnis siehst Du im Vorschaufenster (2). Um Deine Wahl endgültig zu bestätigen, klicke auf "OK" (3).
B) Einfügen eines Fotos direkt von der Fotoseite aus
Gehe auf die Fotoseite eines Deiner Fotos. Wähle dann aus dem Dropdown-Menü "Aktionen" auf der rechten Seite "In einen Artikel einfügen".
Dann wird ein neuer Artikel im Artikel-Editor geöffnet, in dem Dein Foto bereits eingefügt ist.
30 Dec 2018
Wie schreibe ich Blog-Artikel?
← Zurück zum Index
Auf ipernity kannst Du nicht nur Fotos teilen, sondern auch Blog-Artikel schreiben!
A) Neuen Artikel schreiben
1) Melde Dich bei Deinem ipernity-Konto an und wähle "Artikel" aus dem Dropdown-Menü (☰) neben Deinem Namen.
▔▔▔▔▔▔▔▔▔▔▔▔▔▔▔▔▔▔▔▔▔▔▔▔▔▔
2) Klicke oben rechts auf "Neuer Artikel".
▔▔▔▔▔▔▔▔▔▔▔▔▔▔▔▔▔▔▔▔▔▔▔▔▔▔
3) Schreibe und bearbeite jetzt Deinen Blog-Artikel.
Klicke in den Titelbereich (1) und gebe den gewünschten Titel ein. Klicke in den Bearbeitungsbereich (2), um den Text Deines Blog-Artikels einzugeben.
Die Werkzeugleiste (3) bietet viele Möglichkeiten, Deinen Text zu formatieren. Markiere den zu formatierenden Text und klicke dann auf das entsprechende Symbol in der Werkzeugleiste. Die Werkzeugleiste bietet auch die Möglichkeit, eine nummerierte Liste oder eine Aufzählungsliste hinzuzufügen. Darüber hinaus kannst Du Links einbetten/entfernen und Fotos, Videos oder Audiodateien aus Deinem Konto einbetten.
Wenn Du auf "Eine Einführung hinzufügen?" über der Werkzeugleiste klickst, erscheint ein separater Textbereich, in dem Du eine Einführung schreiben kannst.
Du kannst auch direkt den HTML-Quellcode Deines Artikels bearbeiten. Klicke dazu in der Werkzeugleiste auf "Quellcode".
Wenn Du Deine Änderungen speichern möchtest, kannst Du auf "Als Vorlage speichern" (4) klicken. Wenn Dein Artikel zur Veröffentlichung bereit ist, kannst Du auf "Speichern & veröffentlichen" (5) klicken.
B) Bearbeitung vorhandener Artikel
1) Um einen Deiner bestehenden Artikel zu bearbeiten, wähle "Artikel" aus dem Dropdown-Menü (☰) neben Deinem Namen.
2) Deine veröffentlichten Blog-Artikel werden in der Mitte der Seite angezeigt (1). Klicke auf den Blog-Artikel, den Du bearbeiten möchtest. Wenn Du viele Artikel hast, können die Archiv-Links auf der rechten Seite (2) helfen, den gewünschten Artikel zu finden. Wenn Du einen Artikel, den Du als Vorlage gespeichert hast, weiter bearbeiten möchten, klicke links auf "Entwürfe" (3) und wähle die gewünschte Vorlage aus.
▔▔▔▔▔▔▔▔▔▔▔▔▔▔▔▔▔▔▔▔▔▔▔▔▔▔
3) Klicke auf das Bleistift-Symbol über Deinem Artikel. Nun kannst Du wie in Schritt 3 unter A) beschrieben vorgehen. Wenn Du Deinen Blog-Artikel löschen möchtest, klicke auf das rote x anstelle des Bleistift-Symbols.
30 Dec 2018
2 favorites
Kann ich ein ganzes Album herunterladen?
← Zurück zum Index
Ja. Für kostenpflichtige Accounts bietet ipernity die Möglichkeit, eine sogenannte Metalink-Datei zu erzeugen, die Download-Links zu allen Fotos eines Deiner Alben enthält. Dann kannst Du alle diese Fotos mit einer Download-Software von Drittanbietern, die in der Lage ist, Metalink-Dateien zu verarbeiten, auf einmal herunterladen. Ein Beispiel für eine solche kostenlose Drittanbietersoftware ist uGet.
Klingt kompliziert? Mach dir keine Sorgen. Die folgende Schritt-für-Schritt-Anleitung stellt genau dar, was auf einem Windows-Computer zu tun ist, um uGet zu installieren und dann alle Fotos eines Albums mit Hilfe einer von ipernity erstellten Metalink-Datei herunterzuladen.
Für die Installation von uGet benötigst Du die ebenfalls kostenlose Kompressions-/Dekompressionssoftware 7-zip. Die ersten beiden Schritte der folgenden Anleitung beschreiben die Installation von 7-zip und uGet. Nachdem Du diese beiden Programme installiert und uGet gemäß Schritt 3 konfiguriert hast, kannst Du mit Schritt 4 fortfahren, wenn Du ein komplettes Album herunterladen möchten.
Schritt 1: Lade die Komprimierungs-/Dekomprimierungssoftware 7-zip herunter und installiere sie.
a) Dies ist erforderlich, da der mit Windows mitgelieferte Zip-Extraktor nur bei .zip-Dateien und nicht bei .7z-Dateien funktioniert. Gehe auf www.7-zip.org . Abhängig von Deiner Windows-Version klicke auf den Download-Link für die 32-Bit- oder 64-Bit-Version. Eine ausführbare Datei für die Installation von 7-zip wird nun in Deinen Standard-Download-Ordner heruntergeladen.
b) Starte diese ausführbare Datei (entweder direkt aus Deinem Browser nach dem Herunterladen, wie oben durch das rote Oval in der linken unteren Ecke angezeigt, oder durch einen Doppelklick auf die Datei in Deinem Download-Ordner) und folge den Anweisungen zur Installation.
Schritt 2: Lade uGet herunter und installiere es
a) Gehe auf ugetdm.com und klicke auf "downloads" oben auf dieser Internetseite.
▔▔▔▔▔▔▔▔▔▔▔▔▔▔▔▔▔▔▔▔▔▔▔▔▔▔
b) Scrolle nach unten, bis Du den Link für Windows siehst und klicke darauf.
▔▔▔▔▔▔▔▔▔▔▔▔▔▔▔▔▔▔▔▔▔▔▔▔▔▔
c) Scrolle nach unten, bis Du den Download-Link für das "7z-archive for portable 7z" siehst. Klicke auf "Download". Nun wird ein 7z-Archiv mit allen für uGet benötigten Dateien in Deinen Standard-Download-Ordner heruntergeladen.
▔▔▔▔▔▔▔▔▔▔▔▔▔▔▔▔▔▔▔▔▔▔▔▔▔▔
d) Entpacke das 7z-Archiv für uGet. Öffne dazu den Windows-Datei-Explorer, suche das in Schritt c) heruntergeladene 7z-Archiv, klicke mit der rechten Maustaste auf dieses Archiv, um das Kontextmenü zu öffnen. Wähle dann "7-Zip" aus dem Menü und "Extract files..." aus dem Untermenü. Wenn diese Option fehlt, kannst Du "Archiv öffnen" wählen und findest dann die Option "Extract" in der Werkzeugleiste.
▔▔▔▔▔▔▔▔▔▔▔▔▔▔▔▔▔▔▔▔▔▔▔▔▔▔
e) Klicke im Popup-Fenster auf OK. Nun wird in Deinem Download-Ordner ein Unterordner mit allen unkomprimierten Dateien von uGet angelegt. Wenn Du möchtest, kannst Du diesen Ordner nun an einen anderen Ort auf Deiner Festplatte verschieben. Merke Dir den Speicherort dieses Ordners.
[28 Jan 2024] Das in der uGet-Zip-Datei enthaltene aria2-Plugin ist jedoch veraltet. Gehen Sie zu aria2 plugin for uGet und klicken Sie auf die Schaltfläche "Quellcode" herunterladen. Unten finden Sie dann die Downloads für verschiedene Systeme. Auch hier müssen Sie aus einer Zip-Datei entpacken. Die zu ersetzende aria2c.exe befindet sich im Ordner bin unter dem Hauptordner von uget.
Schritt 3: Konfiguriere uGet, um Metalink-Dateien verarbeiten zu können
a) Öffne den Ordner uGet mit den uGet-Dateien auf Deiner Festplatte, den Du Dir in Schritt 2e) gemerkt hast. Öffne den Unterordner bin , scrolle nach unten und doppelklicke dann auf uget.exe , um uGet zu starten. (Wenn Du Dateiendungen ausblendest, wähle die Anwendung mit dem grünen Symbol.)
▔▔▔▔▔▔▔▔▔▔▔▔▔▔▔▔▔▔▔▔▔▔▔▔▔▔
b) Wenn der Startbildschirm von uGet geöffnet ist, wähle "Edit" aus dem Menü oben. Wähle anschließend "Settings...." aus dem Popup-Menü.
▔▔▔▔▔▔▔▔▔▔▔▔▔▔▔▔▔▔▔▔▔▔▔▔▔▔
c) Wähle nun "Plug-in" im uGet-settings-Fenster.
▔▔▔▔▔▔▔▔▔▔▔▔▔▔▔▔▔▔▔▔▔▔▔▔▔▔
d) Wähle in dem plug-in-Fenster "aria2" neben "Plug-in matching order". Klicke dann auf OK.
Schritt 4: Erstellen und Herunterladen einer Metallink-Datei auf ipernity
a) Melde Dich bei ipernity an und gehen zu Deinen Alben.
b) Scrolle nach unten, bis das Album erscheint, das Du herunterladen möchtest. Doppelklicke auf dieses Album.
▔▔▔▔▔▔▔▔▔▔▔▔▔▔▔▔▔▔▔▔▔▔▔▔▔▔
c) Öffne das Werkzeuge-Menü in der oberen rechten Ecke und wähle "Das ganze Album herunterladen".
▔▔▔▔▔▔▔▔▔▔▔▔▔▔▔▔▔▔▔▔▔▔▔▔▔▔
d) Auf der nun erscheinenden Warnseite klicke auf "Die Download-Datei abrufen". Dann wird eine Metalink-Datei auf Deinen Computer heruntergeladen. Achtung! Diese Download-Datei wird in den folgenden Schritten benötigt und läuft in 24 Stunden ab. Daher müssen alle folgenden Schritte innerhalb von 24 Stunden durchgeführt werden. Andernfalls musst Du wieder mit Schritt 4 beginnen!
Schritt 5: Lade alle Fotos aus Deinem Album mit uGet herunter.
a) Wechsel zu uGet. Wenn Du das Programm geschlossen hast, siehe Schritt 3a) für eine Beschreibung, wie Du uGet startest.
▔▔▔▔▔▔▔▔▔▔▔▔▔▔▔▔▔▔▔▔▔▔▔▔▔▔
b) Wähle vom Menü oben "File" und dann "New Metalink...".
▔▔▔▔▔▔▔▔▔▔▔▔▔▔▔▔▔▔▔▔▔▔▔▔▔▔
c) Suche und wähle im File-Dialog die metalink-Datei, die Du in Schritt 4d) heruntergeladen hast. Klicke dann auf OK.
▔▔▔▔▔▔▔▔▔▔▔▔▔▔▔▔▔▔▔▔▔▔▔▔▔▔
d) In dem neuen Fenster kannst Du neben "Folder" den Ordner auswählen in dem Deine heruntergeladenen Fotos gespeichert werden sollen. Verwende das Ordnersymbol für einen neuen Speicherort und den Pfeil nach unten, um aus den zuvor verwendeten Speicherorten auszuwählen. Klicke danach wieder auf OK.
e) Jetzt lädt uGet alle Fotos aus Deinem Album herunter. Abhängig von der Anzahl der Fotos und Deiner Internetverbindung kann das einige Zeit dauern. Der Fortschritt wird angezeigt, und wenn der Download abgeschlossen ist, ertönt ein akustisches Signal. Alle Fotos aus Deinem Album sollten sich dann in dem in Schritt 5d) ausgewählten Ordner befinden.
Verwendung dieser Methode als allgemeines Download-Tool
Abhängig von der Größe Deiner Galerie kannst Du ein paar Alben erstellen. Du kannst die erweiterte Suche (nach Datum) verwenden, um die Fotos in separaten Alben ohne Duplikate abzulegen. Wenn Du Fotos zu einem Album hinzufügst, kannst Du mit Klick und Umschalt+Klick viele Fotos auf einmal aus dem unteren Filmstreifen auswählen.
30 Dec 2018
Warum sind einige meiner Alben verschwunden?
← Zurück zum Index
Es gibt mehrere mögliche Gründe:
1) Du bist nicht angemeldet!
Wenn Du nicht angemeldet bist, werden keine Alben angezeigt, die nur nicht-öffentliche Inhalte enthalten.
2) Du hast alle Fotos aus einem Album entfernt!
Wenn alle Fotos aus einem Album entfernt werden, wird das Album gelöscht.
3) Am Ende Deiner kostenlosen Testphase hast Du nicht das Standardpaket abonniert.
Während Deiner kostenlosen Testphase kannst Du alle Funktionen unseres Standardpakets testen. Wenn Du am Ende der Testphase keines unserer kostenpflichtigen Abonnements gebucht hast, wurde Dein Konto in den Gaststatus versetzt. Da für Gastkonten die Anzahl der hochgeladenen Fotos auf 20 und die maximale Dateigröße auf 2,5 MB begrenzt ist, stehen Fotos, die diese Grenzen überschreiten, nicht zur Ansicht bereit und wurden möglicherweise nach Ende der kostenlosen Testphase gelöscht. Infolgedessen sind alle Alben, die keine Fotos mehr enthalten, verschwunden.
Wenn Du am Ende der kostenlosen Testphase das Basispaket abonniert hast, stehen Fotos, die ein Upload-Limit von 2.000 Fotos, ein Speicherlimit von 5 GB oder die maximale Dateigröße von 2,5 MB überschreiten, nicht zur Verfügung und wurde möglicherweise gelöscht. Infolgedessen sind möglicherweise alle Alben, die keine Fotos mehr enthalten, verschwunden.
4) Dein Abonnement für das Basis- oder Standardpaket ist abgelaufen.
Wenn Dein Abonnement eines unserer kostenpflichtigen Angebote vor einiger Zeit abgelaufen ist, ist Dein Konto möglicherweise in den Gaststatus versetzt worden und alle Fotos, die das Upload-Limit von 20 Fotos oder die maximale Dateigröße von 2,5 MB überschreiten, wurden gelöscht. Infolgedessen können Alben, die keine Fotos mehr enthalten, verschwunden sein.