La quantité de contenus que je peux télécharger ou…
Quel type de documents puis-je télécharger ?
Puis-je occulter mon nom, mon âge, mes coordonnées…
Comment puis-je changer mon mot de passe ?
Puis-je limiter le nombre de personnes qui peuvent…
Comment signaler une violation des droits d'auteur…
Le contenu pour adultes est-il autorisé ?
Pourquoi certaines de mes photos ont-elles disparu…
Pourquoi certains de mes albums ont-ils disparu ?
Puis-je télécharger un album entier ?
Comment ajouter ou supprimer une photo d'un groupe…
Comment écrire des articles de blog ?
Comment intégrer des photos dans les articles de m…
Combien de groupes puis-je rejoindre ?
Quels types de contributions puis-je ajouter à un…
Puis-je quitter un groupe dont je suis l'administr…
Quand je quitte un groupe, dois-je y laisser mes c…
Pourquoi certaines photos ont-elles disparu d'un g…
Quand j'ajoute quelqu'un à mes contacts, en est-il…
Comment bloquer un membre ?
Comment utiliser le système de messagerie interne…
Comment désactiver ou supprimer mon compte ?
Image10.2
Comment puis-je changer mon adresse e-mail de conn…
Comment utiliser la fonction de recherche ?
Où puis-je trouver de l'aide supplémentaire ?
Puis-je me connecter avec mon compte Google, Faceb…
Comment renouveler un abonnement ?
Comment modifier le licence photo ?
Comment créer un groupe ? (sera fourni prochaineme…
Existe-t-il des notes sur la façon de commencer ?
Pourquoi dois-je fournir 7 langues ?
Que faire si j'ai oublié mon mot de passe ?
Comment puis-je m'inscrire pour un essai gratuit ?
Comment s'abonner ?
Quels sont les plans d'abonnement proposés par ipe…
Qu'est-ce que ipernity ?
ipernity est-il un service gratuit ou payant ?
Keywords
Authorizations, license
-
Visible by: Everyone -
All rights reserved
- Photo replaced on 24 Mar 2019
-
413 visits
Comment puis-je télécharger des photos et autres contenus ?
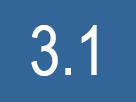

← Retour à l'index
Il y a différentes façons d'importer un contenu sur ipernity.
A) Navigateur de bureau - Uploader
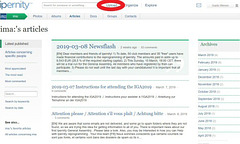
Connectez-vous à votre compte et cliquez sur "Ajouter" en haut de la page.
▔▔▔▔▔▔▔▔▔▔▔▔▔▔▔▔▔▔▔▔▔▔▔▔▔▔
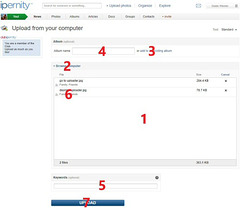
Pour choisir des photos ou d'autres documents à télécharger, faites-les glisser dans la zone de téléchargement (1) ou cliquez sur "+Parcourir ordinateur" (2) et sélectionnez-les avec l'explorateur de fichiers.
Vous pouvez choisir un album existant (3) ou entrer le nom d'un nouvel album (4) auquel vos photos seront ajoutées.
De plus, vous pouvez ajouter un ou plusieurs mots-clés (5) à toutes les photos sélectionnées.
Pour toutes les photos sélectionnées, le paramètre de confidentialité souhaité est indiqué sous la photo (6). En cliquant sur le paramètre de confidentialité d'une photo, vous pouvez modifier ce paramètre. Il peut s'agir d'une photo individuelle ou vous pouvez choisir d'appliquer le nouveau paramètre de confidentialité à toutes les photos qui sont téléchargées.
Cliquez sur "Télécharger" pour lancer le processus de téléchargement. Selon le nombre et la taille des photos sélectionnées et votre connexion Internet, le processus de téléchargement peut prendre un certain temps. L'état d'avancement sera affiché.
▔▔▔▔▔▔▔▔▔▔▔▔▔▔▔▔▔▔▔▔▔▔▔▔▔▔
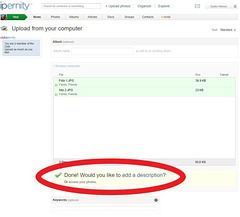
Une fois le téléchargement terminé, on vous demandera si vous voulez ajouter des descriptions ou accéder à vos photos. Si vous cliquez sur "ajouter une description", une nouvelle fenêtre apparaîtra dans laquelle vous pourrez ajouter et modifier les titres, descriptions et mots-clés de toutes les photos nouvellement téléchargées.

B) Navigateur de bureau - Téléchargement à partir des pages de l'album
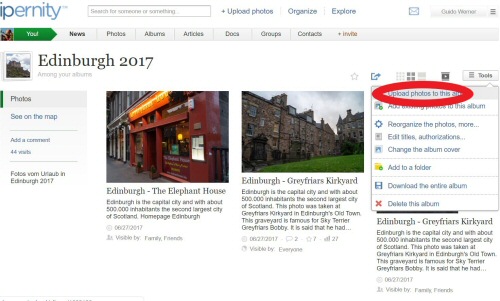
Accédez à l'une de vos pages d'albums. Sélectionnez "Importer de nouvelles photos" dans le menu "Outils". Suivez ensuite les instructions données sous "A) Navigateur de bureau - Uploader" ci-dessus. L'album d'où vous venez est déjà présélectionné. Vous pouvez donc omettre les étapes 3 et 4.

C) Télécharger avec l'application Android
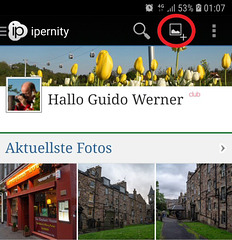
Touchez le symbole de téléchargement en haut à droite.
▔▔▔▔▔▔▔▔▔▔▔▔▔▔▔▔▔▔▔▔▔▔▔▔▔▔
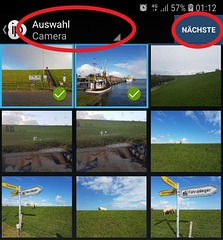
Pour choisir un dossier sur votre téléphone Android, utilisez le menu de sélection en haut à gauche. Tapez ensuite sur une ou plusieurs photos. Tapez sur "Suivant" pour procéder au téléchargement des photos sélectionnées.
▔▔▔▔▔▔▔▔▔▔▔▔▔▔▔▔▔▔▔▔▔▔▔▔▔▔
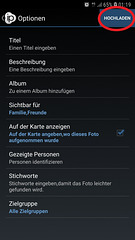
Entrez et modifiez les titres, descriptions, mots-clés et autres métadonnées. Pour terminer le téléchargement, tapez sur "Upload".
Translate into English
Il y a différentes façons d'importer un contenu sur ipernity.
A) Navigateur de bureau - Uploader
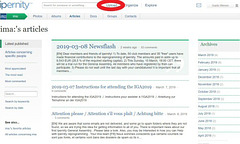
Connectez-vous à votre compte et cliquez sur "Ajouter" en haut de la page.
▔▔▔▔▔▔▔▔▔▔▔▔▔▔▔▔▔▔▔▔▔▔▔▔▔▔
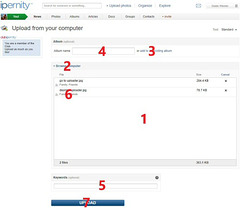
Pour choisir des photos ou d'autres documents à télécharger, faites-les glisser dans la zone de téléchargement (1) ou cliquez sur "+Parcourir ordinateur" (2) et sélectionnez-les avec l'explorateur de fichiers.
Vous pouvez choisir un album existant (3) ou entrer le nom d'un nouvel album (4) auquel vos photos seront ajoutées.
De plus, vous pouvez ajouter un ou plusieurs mots-clés (5) à toutes les photos sélectionnées.
Pour toutes les photos sélectionnées, le paramètre de confidentialité souhaité est indiqué sous la photo (6). En cliquant sur le paramètre de confidentialité d'une photo, vous pouvez modifier ce paramètre. Il peut s'agir d'une photo individuelle ou vous pouvez choisir d'appliquer le nouveau paramètre de confidentialité à toutes les photos qui sont téléchargées.
Cliquez sur "Télécharger" pour lancer le processus de téléchargement. Selon le nombre et la taille des photos sélectionnées et votre connexion Internet, le processus de téléchargement peut prendre un certain temps. L'état d'avancement sera affiché.
▔▔▔▔▔▔▔▔▔▔▔▔▔▔▔▔▔▔▔▔▔▔▔▔▔▔
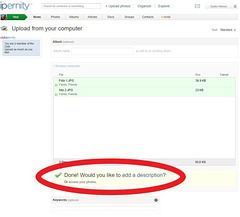
Une fois le téléchargement terminé, on vous demandera si vous voulez ajouter des descriptions ou accéder à vos photos. Si vous cliquez sur "ajouter une description", une nouvelle fenêtre apparaîtra dans laquelle vous pourrez ajouter et modifier les titres, descriptions et mots-clés de toutes les photos nouvellement téléchargées.
B) Navigateur de bureau - Téléchargement à partir des pages de l'album
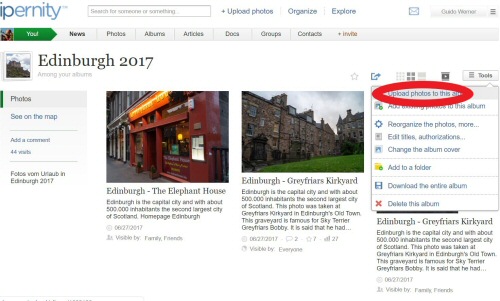
Accédez à l'une de vos pages d'albums. Sélectionnez "Importer de nouvelles photos" dans le menu "Outils". Suivez ensuite les instructions données sous "A) Navigateur de bureau - Uploader" ci-dessus. L'album d'où vous venez est déjà présélectionné. Vous pouvez donc omettre les étapes 3 et 4.
C) Télécharger avec l'application Android
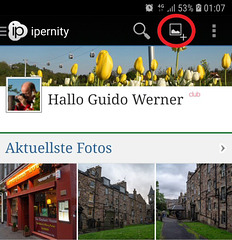
Touchez le symbole de téléchargement en haut à droite.
▔▔▔▔▔▔▔▔▔▔▔▔▔▔▔▔▔▔▔▔▔▔▔▔▔▔
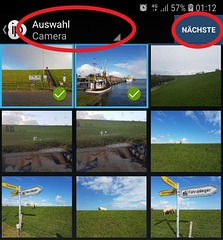
Pour choisir un dossier sur votre téléphone Android, utilisez le menu de sélection en haut à gauche. Tapez ensuite sur une ou plusieurs photos. Tapez sur "Suivant" pour procéder au téléchargement des photos sélectionnées.
▔▔▔▔▔▔▔▔▔▔▔▔▔▔▔▔▔▔▔▔▔▔▔▔▔▔
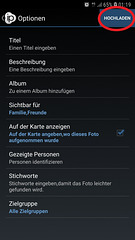
Entrez et modifiez les titres, descriptions, mots-clés et autres métadonnées. Pour terminer le téléchargement, tapez sur "Upload".
- Keyboard shortcuts:
Jump to top
RSS feed- Latest comments - Subscribe to the comment feeds of this photo
- ipernity © 2007-2024
- Help & Contact
|
Club news
|
About ipernity
|
History |
ipernity Club & Prices |
Guide of good conduct
Donate | Group guidelines | Privacy policy | Terms of use | Statutes | In memoria -
Facebook
Twitter
